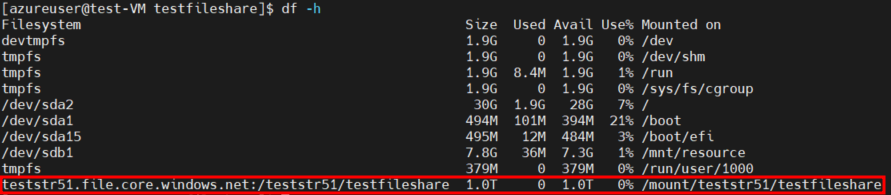Azure
VM : CentOS-based 7.9 - Gen2 / Standard_B2s - 2 vcpu, 4 GiB 메모리
1. 사전작업
Azure 가상머신이 필요하므로 한 대 생성해준다.
운영 체제와 크기 이외에는 다 기본값으로 생성해 주었다.

2. 스토리지 저장소 계정 생성
메뉴 > 스토리지 계정 > 만들기
Azure에서는 스토리지를 생성하기 위해 계정을 만들어주어야 한다.
기본탭 설정 외의 다른 설정은 다 기본값으로 설정해 만들어 주었다.
구독, 리소스 그룹 : 가상머신을 생성한 그룹을 선택한다.
스토리지 계정 이름 : Azure의 모든 기존 스토리지 계정 이름 가운데 고유해야 한다.
지역 : 프리미엄 파일 저장소를 지원하는 지역을 선택한다.
성능 : 프리미엄
프리미엄 계정 유형 : 파일 공유
중복 : LRS (로컬중복스토리지)를 선택해주었다.
💡 저장소 계정 만들때 주의사항
NFS 4.1 Azure 파일 공유를 사용하려면 먼저 프리미엄 성능 계층으로 Azure 저장소 계정을 만들어야 한다.
현재 NFS 4.1 공유는 프리미엄 파일 공유로만 사용할 수 있다.
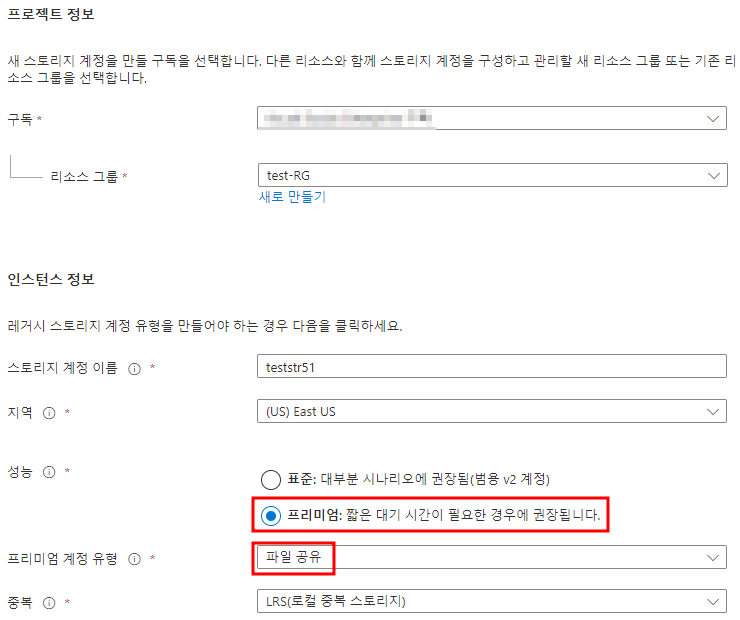
3. Azure 파일 공유 만들기
메뉴 > 스토리지 계정 > 생성한 스토리지 계정 선택 > 파일 공유 > +파일공유 클릭
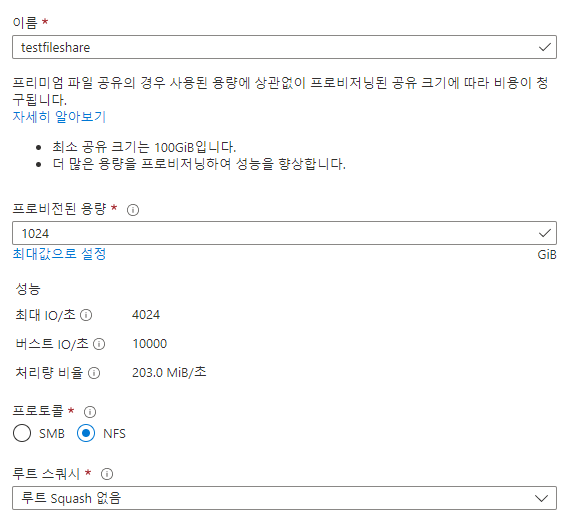
프로비전된 용량 : 원하는 용량 입력
프로토콜 : 리눅스 파일시스템을 만들 것이므로 NFS 선택
루트 스쿼시 : 루크 Squash 없음
4. NFS 공유 연결 전 설정
메뉴 > 스토리지 계정 > 생성한 스토리지 계정 선택 > 파일 공유 > 생성한 파일공유 선택
파일 공유를 위해서는 프라이빗 엔드포인트 설정과 보안 전송 설정이 필요하다.
4.1 프라이빗 엔드포인트 설정
검토옵션 > 프라이빗 엔드포인트 설정 > +프라이빗 엔드포인트
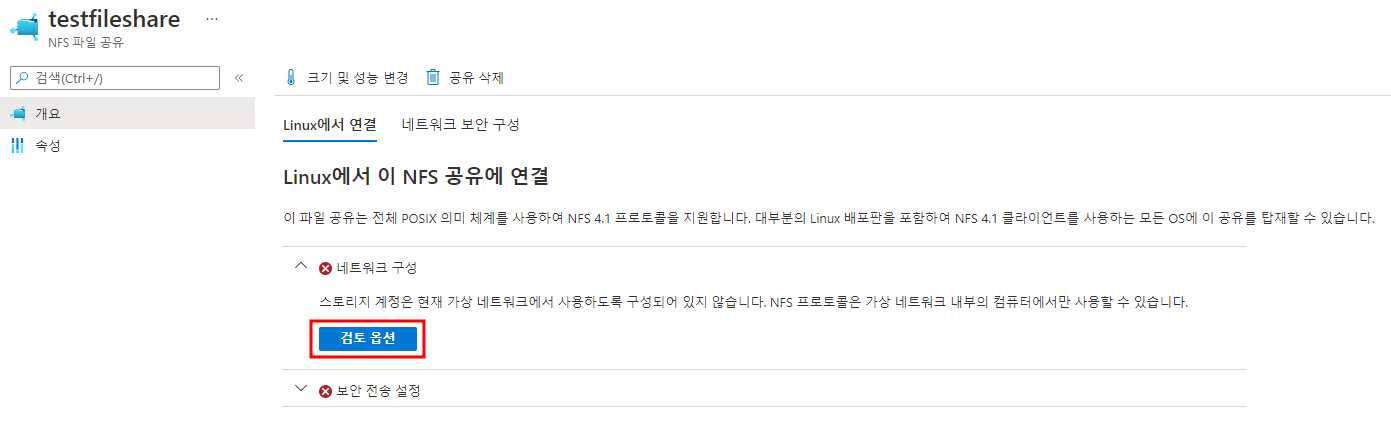
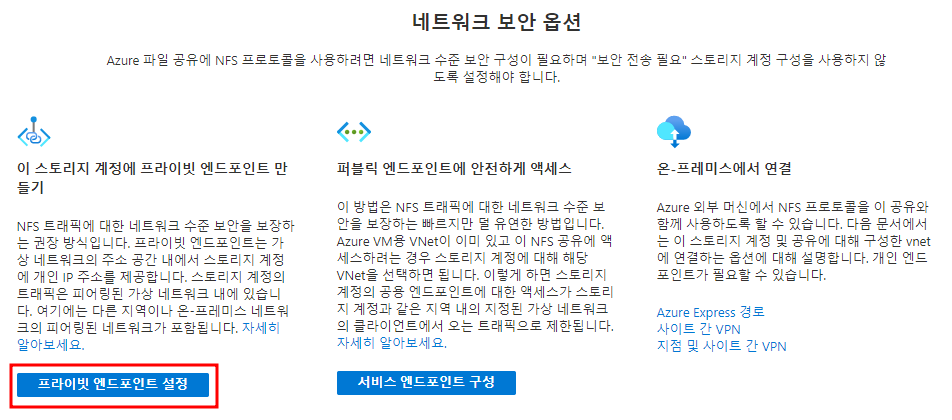

구독/리소스 그룹 : 위와 동일
지역 : 가상 네트워크와 동일한 지역 선택 (VM을 생성할때 지정한 지역)
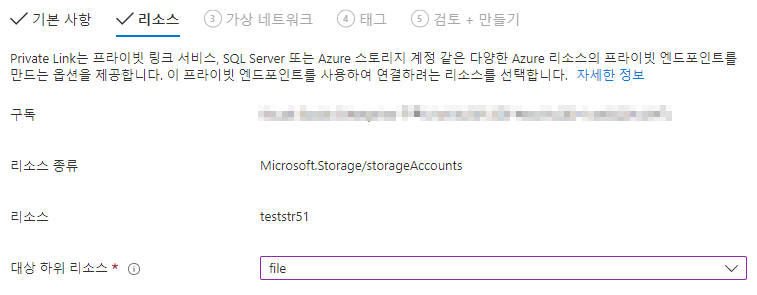
대상 하위 리소스 : file
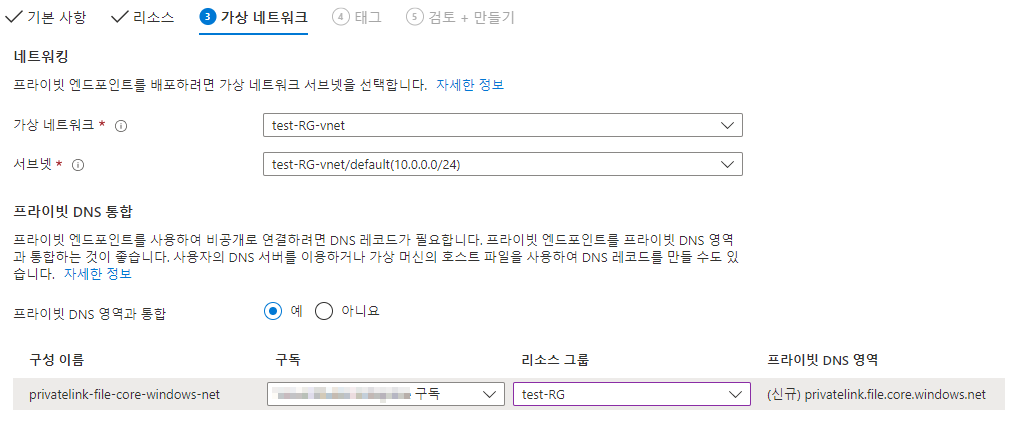
가상 네트워크/서브넷 : 선택이 안된다면 '기본 사항'에 지역을 잘 맞춰놓았는지 확인해본다.
4.2 보안 전송 설정
메뉴 > 스토리지 계정 > 생성한 스토리지 계정 선택 > 파일 공유 > 생성한 파일공유 선택 > 설정변경
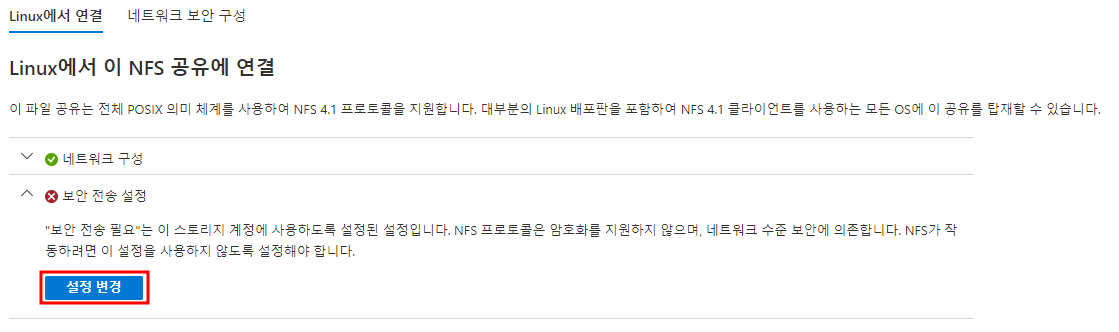
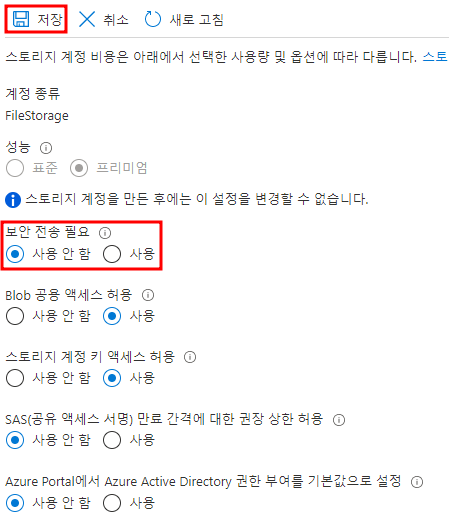
보안 전송 필요 : '사용 안 함' 으로 체크 후 저장
5. NFS 공유 마운트
메뉴 > 스토리지 계정 > 생성한 스토리지 계정 선택 > 파일 공유 > 생성한 파일공유 선택
터미널을 이용해 VM에 접속한 후 아래 샘플 명령어를 참고하여 마운트를 해준다.
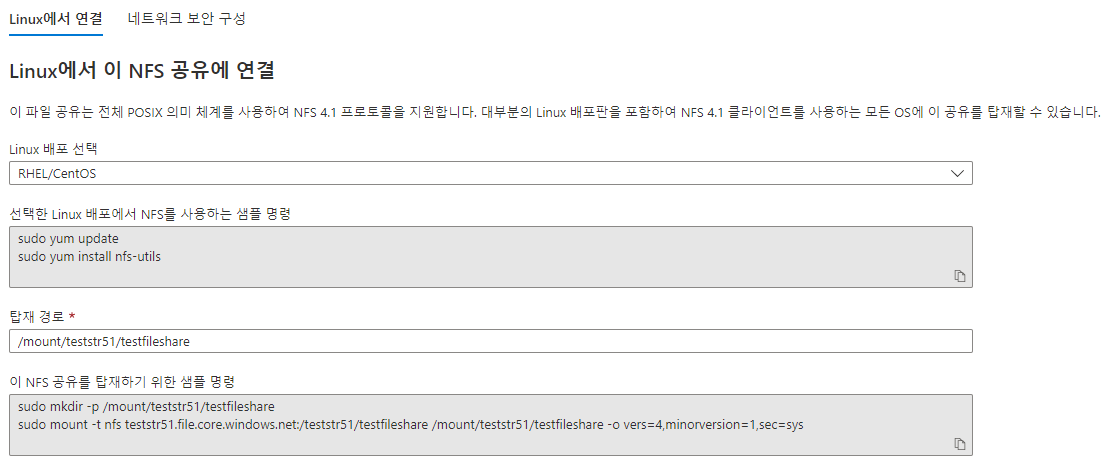
sudo yum update
sudo yum install nfs-utils// 마운트할 폴더 생성
sudo mkdir -p /mount/teststr51/testfileshare
// mount -t (타입) nfs teststr51.file.core.windows.net(NFS서버):/teststr51/testfileshare(NFS디렉터리) /mount/teststr51/testfileshare(마운트포인트) -o vers(NFS버전)=4,minorversion(마이너버전)=1,sec=sys(표준UNIX)
sudo mount -t nfs teststr51.file.core.windows.net:/teststr51/testfileshare /mount/teststr51/testfileshare -o vers=4,minorversion=1,sec=sys